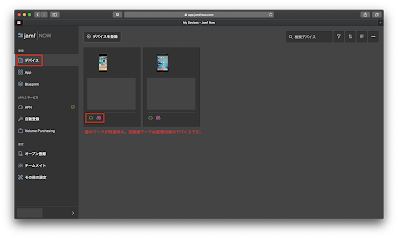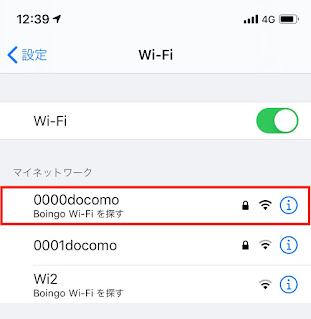Mac mini M1
Mac mini M1 好評価が多いApple Silicon M1搭載のMacですが、ついに自分もMac miniを購入してしまいました。 (というものの、11月20日くらいに買っていました笑) 当初Lightroomが使えないという記事 もありましたが、自分が使っている分には最初から爆速でした。 LRもネイティブにM1対応になって、起動も現像もさらに快適になっています。 ただ一つ残念なことといえば・・・、今年の5月にMacbook Airを買ってしまったことでしょうか。 MBAはWebexと会社のリモートを同時に使うと結構頑張ってる熱さと音がするので、M1だったらどうなっていたんだろうな〜と思います。 ちなみに、前のMac miniはWindowsを常時BootCampしていて、VPNサーバと、どうしてもWindowsでしか起動しないアプリ用のMacとなっています。