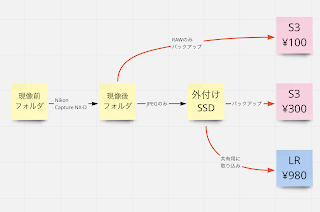年末に発売されたパイオニアの車載用Wi-Fiルーター「カロッツェリア DCT-WR100D」が大変素晴らしいです。 利用するためには車を走らせることが必要 ホームページにも記載の通り、wifiを利用するには車を「走行」させることが必要です。 ただ、「走行」さえすれば無制限で車内にwifi環境が出来上がるのはすごく便利です。 これもHP通りですが、走行した後なら、停車しても60分間使えます。 エンジンを切ったとしても再始動後30分間使うことができます。 なので、コンビニの駐車場で買い物した中身を整理しながらちょっと調べ物したりLINEしたりする分には全く困りません。 取り付け方が少し難しい 自分は一発で取り付けできたのですが、取り付けが難しいというコメントをよく拝見します。 進行方向に対して、水平においても正面においても、上下、左右で20度の角度に収まるように取り付ける必要があります。 センターパネル周辺に平べったい場所があれば、おそらく大丈夫だと思うのですが・・・ちょっと斜めになっていたりすると、走行中にうまく判定されないのかもしれません。 セットアップの順番は必須 こちらも説明書通りなのですが、必ず以下の順番でセットアップする必要があります。 ① 本体を取り付ける ② カロッツェリアを起動させる ③ Docomoのdocomo in Car Connectサービスに接続して、パスワードとセキュリティコードを入力し、有効化する ④ 利用期間を選択してチャージする 私は②をせずに直接③をやろうとしてずっとエラーになっていました。 ②でカロッツェリアを起動させておくことがポイントです。 正直そんなに使わないが無制限はありがたい ネットワークの回線はこれまで出ている通りDocomoの携帯回線を使っています。 モバイルルーターとかではよく3日で10GBだったり、月で7GBの制限がありますが、これは特に制限がありません。 速度は以下の通りで、そんなに早くない数値になっていますが汗、体感ではもうちょっと出ている気がします(タイミングかも。)。 Amazonでは今時点では結構人気で入荷に時間がかかるみたいです。 費用としては、本体に25,000円、通信費は年払いにすると12,000円、2年毎に更新料が500...