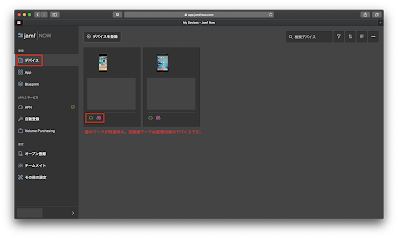【悲報】ANA JCB プリペイドサービスが終了

高校生の「遠出用財布」として愛用 ANA JCB プリペイドカードのサービスが終了することを、最近になって知りました。 公式のお知らせはこちらです: ANA JCB プリペイドカード サービス終了のお知らせ(JCB) このカードは、我が家では高校生の子どもに持たせる用として活用してきました。 特に、最近は友達同士で遠出をするようになった高校生にぴったりの仕組みでした。 現金を多く持たせるのは不安ですが、親が付き添う年齢でもありません。 ライブやディズニー、富士急ハイランドなど、友達と一緒に出かける機会が増える中、キャッシュレス決済も一般的になっているため、これ1枚あればほぼ事足ります。 あらかじめチャージして渡しておけば、現金を持たせなくてもよく、万が一残高が足りなくなってもリモートでチャージできるため本当に不足して困ってしまう心配もありません。 さらに、利用していれば少しだけANAのマイルも貯まります。地味に嬉しいポイントですね。 サービス終了スケジュールまとめ サービス終了までのスケジュールは以下のとおりです。 なお、新規発行は2025年3月30日にすでに終了済みです。 チャージ終了日:2025年9月12日(金) 利用終了日:2025年11月30日(日) ANAマイル口座統合期限:2025年12月31日(水) 【残高について】 利用終了日である2025年11月30日(日)までに残高を使い切る必要があります。 終了後の残高については、後日、払い戻しに関する案内がメールやウェブサイトで通知される予定です(案内時期:2025年10月〜12月頃)。 次は「家族のおさいふ」に切り替え予定 この便利さを手放したくないので、我が家では今後、 三井住友カードの「家族のおさいふ」 を利用する予定です。 三井住友カード「家族のおさいふ」公式サイト こちらはVisaプリペイドカードとして子ども専用に発行でき、アプリでの管理にも対応しています。何より満6歳以上(小学生以上)で利用できるところは特筆できます。 チャージ型で必要な分だけ使わせる点も、ANA JCBプリペイドと同じ感覚で使えそうです。 高校生の金銭管理にちょうどよかった仕組みです 高校生になると、親の目の届かない場所でお金を使う機会がどんどん増えていきます。 そんな中、プリペイドカードのような仕組みは、 必要...