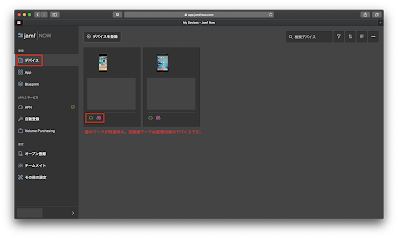Docomo Home 5Gは上りの速度が課題

最近、自宅のインターネット環境を見直す機会があり、Docomo Home 5Gへ乗り換えてみました。今まで利用していたケーブルテレビのインターネット更新期間とHome5Gのキャンペーンが重なったこともあり試しに変更してみることにしました。レビュー記事などで情報を収集していたものの、実際に使用してみると5G回線は期待していたほどの速度は出ず、自宅近くの環境では4G回線の方が安定していると感じました。この記事では、同じような状況で検討されている方々への参考情報として共有したいと思います。 Docomo Home 5G導入の経緯 今まで利用していたケーブルテレビのインターネット回線の更新時期が来たため、新しい選択肢としてHome 5Gの導入を決めました。キャンペーン期間中で本体7万円が6万円割引で提供されていたため、コストパフォーマンスも決め手の1つになりました。 設置と速度測定 Home 5Gの設置は非常に簡単で、コンセントを挿すだけで使用開始できました。従来のケーブルテレビ回線と比べて、複数の機器が不要になったため、設置場所もスッキリしました。 1週間ほど使用したところ、速度は下り50Mbpsから150Mbps、上り10Mbpsから30Mbpsとまちまちでしたが、概ね在宅ワークには支障ありませんでした。 有線で接続したFingBoxで測定した結果 みんそくもネット回線検討に役立ちます 利用中の問題点 オンラインでのギターレッスン用にSYNCROOMを試したところ、遅延が大きく、雑音も入ってしまい、使い物になりませんでした。Google Meetでは遅延がありましたが、レッスンは何とか可能でした。特に問題となったのは上り速度の低さで、写真データのアップロードに時間がかかりました。 結局のところ 1Gbpsを提供する現在のケーブルテレビのインターネット回線は毎月5,800円かかっており、Home5Gではキャンペーン適用で毎月3500円程度でした。ただ、この価格差を考慮してもケーブルテレビの方が優れていると感じ、継続使用することに決めました。さらに、現在のケーブルテレビのネット回線は、乗り換え検討者に向けたキャンペーンが適用されることになり、2年間毎月2500円割引...