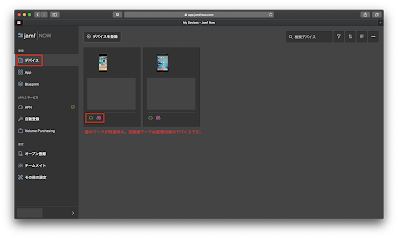iPhoneをキッズケータイにする方法

小学校に上がったお子さんや、習い事をしているお子さんはキッズケータイを持たれていることもあると思います(私たちもそうでした)。ただ、キッズケータイは月額料金や端末価格がそれなりにかかります。 そこで、余っているiPhoneを活用して、iPhoneをキッズケータイへカスタマイズする方法をご紹介します。 大きく以下3ステップで設定していきます。 ① Apple Configuratorによる監視対象設定 ② スクリーンタイムによる連絡先の制限 ③ Jamf Nowによるアプリケーション制限 ステップ① Apple Configuratorでのセットアップ はじめにApple Configuratorでセットアップを行なっていきます。 この作業はMacを持っていないとできない作業になります。 準備 まず、Apple ConfiguratorをApp Storeからダウンロードします。 このアプリを使用してiPhoneを監視対象として設定します。 手順 Apple ConfiguratorでiPhoneを「準備」状態でリセットし、監視対象として設定します。 この操作をすることで、通常よりも多くの設定や制限をiPhoneにかけることができます。 詳細は以下の別ページで紹介しています。 ステップ② スクリーンタイムによる連絡先の制限 次に、スクリーンタイムによる連絡先の制限を設定していきます。 ここの設定は、特定の連絡先(親や祖母など)のみ電話やメッセージできるようにすることと、親だけが連絡先を追加削除できるようにすることがポイントです。 準備 もし子供用のApple IDを取得できていない場合は先に取得しておいてください。既に持っている場合は、そのIDを使用します。 手順 スクリーンタイム機能を利用して、連絡を取れる相手を特定の人に限定します。 これにより、保護者が設定した人とだけ連絡が取れるようになります。 また、子供が自分で連絡先を編集できないようにしておくことも忘れないでください。 詳細はこちらの記事もご覧ください。 ステップ③ JamfNowでのアプリ制限 最後に、これまでも何回か紹介しているJam Nowで、特定のアプリのみホーム画面に表示させるようにします。 具体的には、電話、メッセージ、Facetime、...